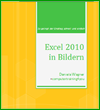Quizfragen und Übung für Excel Einstieg
 Das
neunte und letzte Quiz für Excel Einstieg – 9 Seite
einrichten und Druck ist fertig. Das Beispiel dazu gibt es hier auf der
nächsten Seite (oben auf den Reiter für Excel
klicken). Kommende Woche erscheint bereits die Lernzielkontrolle mit einem umfangreichen Beispiel. Und dann folgen 10 kniffligere Übungen für leicht Fortgeschrittene.
Das
neunte und letzte Quiz für Excel Einstieg – 9 Seite
einrichten und Druck ist fertig. Das Beispiel dazu gibt es hier auf der
nächsten Seite (oben auf den Reiter für Excel
klicken). Kommende Woche erscheint bereits die Lernzielkontrolle mit einem umfangreichen Beispiel. Und dann folgen 10 kniffligere Übungen für leicht Fortgeschrittene. Zum Quiz (für die Auswertung eine E-Mail-Adresse eingeben)